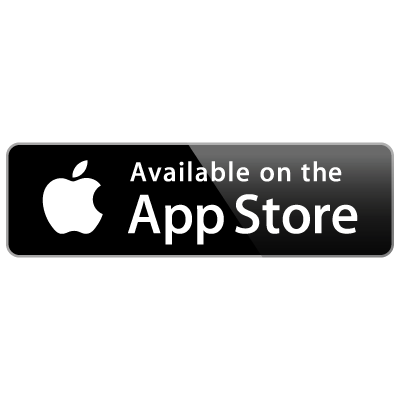ซื้อหวยออนไลน์ แทงหวย24 ชั่วโมง ตรวจหวย ผลหวยลาว ผลหวยฮานอย หวยหุ้น
ตรวจหวยกับเรา
รางวัลที่ 1
รางวัลละ 6,000,000 บาท
16 เมษายน 2567.
9
4
3
5
9
8
เลขหน้า 3 ตัว
2 รางวัลๆละ 4,000
บาท
727
729
เลขท้าย 3 ตัว
2 รางวัลๆละ 4,000
บาท
154
200
เลขท้าย 2 ตัว
1 รางวัลๆละ 2,000
บาท
79
รางวัลข้างเคียงรางวัลที่ 1 2 รางวัลๆละ 100,000 บาท
943597
943599
รางวัลที่ 2 5 รางวัลๆละ 200,000 บาท
062259
100755
282285
297933
448213
รางวัลที่ 3 10 รางวัลๆละ 80,000 บาท
018772
147563
267940
454577
595074
665998
720144
734269
773313
788457
รางวัลที่ 4 50 รางวัลๆละ 40,000 บาท
001228
033439
040459
068452
071875
095714
101738
131029
133343
145541
161787
194615
236113
256511
261565
299820
300839
311765
385255
397217
408301
419267
449523
465845
475389
514761
579570
599692
616783
651025
666284
705082
719958
721757
727091
740276
745069
775119
842015
863195
876132
879972
882048
911165
924865
971568
972561
976687
985476
998458
ข่าวและบทความ
รางวัลที่ 5 100 รางวัลๆละ 20,000 บาท
008649
019836
040197
045170
061659
063690
070320
079611
081630
087920
088983
092288
100329
104180
106078
106160
116314
120489
129309
147982
172715
175313
175392
179497
182425
182825
193111
197190
209708
215548
218351
234248
236948
237941
263801
271470
277674
299159
306461
314231
322555
323067
341167
342931
381378
383482
411758
424276
433446
442322
454174
464986
487179
531320
534133
536503
549465
549714
556347
560631
562888
598986
614633
616068
616761
622334
631424
644959
646104
650707
653726
657266
680808
690806
692070
732916
737012
744261
751072
752050
756546
769576
772486
803498
814109
851456
862993
869716
876637
893211
898212
906751
936704
949675
957591
960034
964814
972601
996353
996997
ฝันเห็นคนตาย กับ เลขเด็ด เลขหวย ทำนายฝัน
16-04-2024หวยฮานอย หรือ หวยเวียดนาม น่าสนใจยังไง ไปดู?
12-04-2024หวยออนไลน์ hihuay เว็บหวยชั้นนำมาแรง 2024
12-03-2024เลขเด็ด จากหลวงพ่อปากแดง งวดต่อไป งวด 1/3/67
29-02-2024ช่องทาง การฟังหวยออนไลน์ ผ่านทางมือถือ
29-02-2024แนะนำเรื่องการแทงหวยออนไลน์
การแทงหวยออนไลน์ในปัจจุบันสะดวกสบายและสามารถทำได้ผ่านหลายช่องทาง อย่างเช่นเว็บไซต์ "Hihuay" ที่เป็นหนึ่งในเว็บหวยออนไลน์ที่ค่อนข้างมีชื่อเสียง นอกจากนี้ยังมีเว็บไซต์อย่าง "เว็บ24" และ "Thai Government Lottery Online Betting Website" ที่เสนอบริการแทงหวยออนไลน์อีกด้วย
ทางเลือกหวยออนไลน์อื่น ๆ อาทิเช่น "Ruay" และ "HiHuay" ก็ค่อนข้างนิยมในหมู่ผู้ที่ชื่นชอบการแทงหวยแบบออนไลน์
วิธีการแทงหวยออนไลน์
การแทงหวยออนไลน์เริ่มต้นได้ง่าย ๆ ผ่านกระบวนการดังนี้:
- การเลือกเว็บไซต์: เลือกเว็บไซต์ที่เชื่อถือได้และมีความน่าเชื่อถือ แนะนำให้เลือกเว็บไซต์ที่มีหมายเลขติดต่อที่ชัดเจนและมาตรฐานการทำงานที่ได้รับการรับรอง เช่นเว็บไซต์ "หวย24" ที่มีการนำเสนอโครงการเล่นหวยแบบ syndicate ซึ่งช่วยเพิ่มโอกาสในการชนะ
- การซื้อตั๋วหวย: สามารถซื้อตั๋วได้โดยตรงจากเว็บไซต์ หรือใช้ตัวเลือก "เว็บหวย24" ซึ่งเป็นการให้ระบบคอมพิวเตอร์เลือกหมายเลขแบบสุ่ม
- การเลือกประเภทการเดิมพัน: มีประเภทการเดิมพันหลายแบบให้เลือก ซึ่งจะขึ้นอยู่กับรูปแบบหวยที่แต่ละเว็บไซต์เสนอ
- การตรวจสอบผลหวย: หลังจากซื้อตั๋วหวยแล้ว สามารถตรวจสอบผลงานได้ผ่านเว็บไซต์ หรือแหล่งข้อมูลที่อัพเดทสถานะผลรางวัลในแต่ละรอบของการออกรางวัล
ความปลอดภัยและข้อคำนึง
ทำความเข้าใจกับกฎกติกาของเกมและกฎหมายของประเทศที่คุณอยู่ในเรื่องของการเล่นหวยออนไลน์
ตรวจสอบชื่อเสียงของเว็บไซต์ที่คุณเลือกใช้งาน มองหาบทวิจารณ์หรือข้อมูลยืนยันจากผู้ใช้งานจริง
ตรวจสอบเรื่องความเป็นส่วนตัวและการคุ้มครองข้อมูลส่วนบุคคลก่อนการลงทะเบียนเว็บไซต์ แทงหวย24
การแทงหวยออนไลน์อาจสร้างความบันเทิงและเร้าใจได้ แต่ควรเล่นอย่างมีสติและรับผิดชอบในการเดิมพันของตนเองนะครับ
หวยลาว หวยลาววันนี้ ผลหวยลาว ซื้อหวยลาว เว็บไหนดี จ่ายไว
ติดตามหวยลาว ตรวจหวยลาววันนี้ หรือหวยลาวย้อนหลัง อัพเดทล่าสุด แทงหวยลาวได้ทุกวันกับเรา เว็บหวยที่มีอัตราจ่ายสูงที่สุดในไทย สมัครสมาชิกฟรี ฝากถอนได้จริง 24 ชั่วโมง สมัครสมาชิกบอล หวย คาสิโน สล็อต ครบจบในเว็บเดียว
หวยลาว ผลหวยลาว หวยลาว 6 ตัว วันนี้ออกอะไร ครบจบเรื่องหวย ไม่มีเลขอั้น
ตรวจผลหวยลาว 6 ตัว วันนี้ กับเว็บตรง เราออกผลรางวัลรวดเร็วทันใจทุกวัน สามารถตรวจผลหวยลาววันนี้ ล่าสุด หวยลาวย้อนหลัง และหวยลาว 6 ตัว ย้อนหลัง ได้เลยที่เว็บของเรา เรารวบรวมข่าวสารอัพเดทเรื่องหวยล่าสุดให้สมาชิกก่อนใคร นอกจากนี้ยังสามารถแทงหวยออนไลน์ได้อย่างหลากหลายกับเรา เพราะเราครบจบเรื่องหวย ไม่ว่าจะเป็นหวยลาว หวยลาวvip หวยลาวพัฒนา หรือหวยฮานอย เราคัดสรรให้สมาชิกของเราอย่างดีที่สุด ไม่มีเลขอั้น แทงหวยลาวได้ทุกตัว วิ่งรูดบน-ล่าง 2ตัวบน-ล่าง 3ตัวบน 4 ตัวบน จัดเต็มได้หมดไม่สนหวยไหน
แนวทางหวยลาววันนี้ แนวทางหวยลาว หวยลาวย้อนหลัง ruay อัตราจ่ายสูงสุด ปลอดภัย 100%
หวยลาวพร้อมต้อนรับสมาชิกใหม่ ฝากวันนี้รับเครดิตฟรีไปเลย และยังสามารถเข้าร่วม กลุ่ม หวยลาว ฮานอย เด็ดๆ เพื่อเข้าไปดูแนวทางหวยลาว แม่น ๆ หรือเลขเด็ดสำหรับหวยลาว วันนี้ ได้ง่ายๆผ่านตามกลุ่มหวยลาวต่างๆ ซึ่งทำให้รู้แนวทางหวยลาววันนี้ได้ทั้ง หวยลาว 6 ตัว และ หวยลาว 5 ตัว และยังสามารตรวจสอบหวยลาวย้อนหลัง ruayได้ก่อนใครทุกวัน ถูกหวยแล้ว จ่ายทันที ถอนได้เลย อัตราหวยลาวสูงสุดบาทละ 850 และสามารถตรวจสอบบิลหวยลาวได้อย่างโปร่งใส ปลอดภัย ไม่มีโกง
ข้อดีของการดูหวยลาวย้อนหลัง หวยลาวล่าสุด หวยลาวออกวันนี้ สด อัพเดททุกวัน
สมาชิกสามารถดูหวยลาวย้อนหลังได้ ตามลิงก์เว็บหวยออนไลน์ การดูผลหวยลาวที่ผ่านมาผู้เล่นจะได้รับข้อมูลเชิงลึกเกี่ยวกับรูปแบบและแนวโน้มของเลขที่ออกหวยลาว 6 ตัว หรือ หวยลาว 5 ตัวซึ่งช่วยให้สามารถมีข้อมูลในการตัดสินใจเลือกชุดตัวเลขในการแทงหวยออนไลน์ได้มากขึ้น
หวยลาวล่าสุดที่ผ่านมายังช่วยให้ผู้เล่นเข้าใจโอกาสในการถูกรางวัลอีกด้วยถึงแม้จะขึ้นอยู่กับดวง แต่ข้อดีอีกอย่างของการดูผลหวยลาวที่ผ่านมาคือทำให้ผู้เล่นสามารถติดตามประวัติการเล่นของตนเองได้เปรียบเทียบหมายเลขที่เลือกกับหมายเลขที่ชนะได้อย่างง่ายดายและประเมินตนเองเปลี่ยนแนวทางหวยในการแทงเลขและเพิ่มโอกาสในการชนะได้ในอนาคต
ในการรับชมหวยลาวออกวันนี้ สด ผู้เล่นสามารถติดตามผลล่าสุดแบบเรียลไทม์ ซึ่งช่วยให้สะดวกยิ่งขึ้นสำหรับสมาชิกที่อาจจะไม่มีเวลา สามารถเข้าสู่ระบบเว็บไซต์หรือเพื่อดูผลหวยลาวล่าสุดและหวยลาวย้อนหลังได้อย่างง่ายดายและรวดเร็ว
วิธีสมัครเล่น หวยลาว เล่นหวยลาววันนี้ หวยลาว ruay เว็บไหนดี
สมัครเล่นหวยลาวผ่านเว็บตรง ปลอดภัยที่สุด เว็บเรา เปิดให้บริการมาอย่างยาวนานมีชื่อเสียง น่าเชื่อถือ การันตีจ่ายหนัก จ่ายจริงจากสมาชิก ทางเข้าสมัครง่าย เราเปิดให้บริการ หวยลาว ruay และหวยชนิดอื่นๆทุกชนิดอีกเพียบ วิธีการสมัครมีดังต่อไปนี้คือ
- กดเข้าเว็บ แล้วคลิกปุ่ม สมัครสมาชิก กรอกชื่อ นามสกุล เบอร์โทร และบัญชีธนาคารให้เรียบร้อย เป็นอันเสร็จ
- เข้าสู่ระบบ แล้วเข้าไปที่ปุ่ม หวย จะพบกับตัวเลือกเล่นหวยมากมายหลายประเภทในเว็บของเรา และเลือกแทงหวยลาว
- กรอกเลข กดยืนยัน รอลุ้นผลหวยลาว ตรวจหวยลาว ออกรางวัลอัพเดททันที
แทงหวยออนไลน์ lottovip ซื้อหวยลาว เว็บไหนดี จ่ายไว ถอนเร็ว
ซื้อหวยลาวออนไลน์ lottovip เป็นอีกเว็บที่อัตราจ่ายสูง สามารถแทงหวยได้หลายประเภท ไม่ว่าจะหวยลาว หวยฮานอย หวยหุ้น หวยยี่กี อัพเดท lottovip เข้าสู่ระบบ ล่าสุด เว็บในเครือ จ่ายไวที่สุด
เว็บหวยออนไลน์ ถูกกฎหมาย แทงหวย 24 ชั่วโมง จ่ายไว ไม่มีเลขอั้น เครือ lottovip
แทงหวยออนไลน์เป็นหนึ่งในเว็บไซต์ที่ดีที่สุดที่ ไม่เพียงนำเสนอโบนัส จ่ายหนัก รางวัลใหญ่เท่านั้นแต่ยังฝากถอนเงินเร็วที่สุดอีกด้วย ทำให้เป็นตัวเลือกอันดับต้นๆของคอหวย lottovip
- ฝากถอนเงินเร็วที่สุด ระบบออโต้ 3 วินาที จ่ายไว ถอนเร็ว คอหวยสามารถรับรางวัล ได้อย่างรวดเร็วผ่านเว็บหวยออนไลน์ของเราที่โดดเด่นเหนือใคร เป็นที่รู้จักกันดีในเรื่องการจ่ายเงินที่รวดเร็วปานสายฟ้าแตกต่างจากแพลตฟอร์มอื่น ๆที่อาจใช้เวลาหลายวันในการทำยอด เว็บหวยของเรารับประกันการจ่ายเงินทันทีในวันเดียวกันกับที่หวยออก ซึ่งหมายความว่าถูกหวยปุ๊บ ถอนได้ปั๊บ ผ่านวอลเลทและธนาคารชั้นนำทุกรายการไม่ต้องยุ่งยากหรือล่าช้า เราคำนึงถึงประโยชน์ของลูกค้าเป็นอย่างดีที่สุด บริการดุจ VIP คอหวยจึงมั่นใจได้ว่ามีการันตีการถอนที่เร็วที่สุด
- เงินรางวัลดี อัตราจ่ายหนัก แทงขั้นต่ำ 1 บาท นอกเหนือจากฝากถอนรวดเร็วแล้ว เว็บหวยของเรายังมีคอลเลกชันหวยทุกรูปแบบและรางวัลที่น่าลุ้นสำหรับคอหวยอีกมากมายตั้งแต่โบนัสรายวัน ไปจนโปรโมชั่นฝาก10รับ100 ที่เปิดโอกาสคอหวยงบน้อยให้ได้แทงหวยแล้วได้เงินรางวัลพร้อมกำไรทันทีที่ถูกหวย ด้วยอัตราการจ่ายบาทละสูงสุด 900 บาทจึงทำให้ผู้เล่นมีโอกาสที่ชนะรางวัลหลักแสนไปจนถึงหลักล้าน ก็สามารถถอนได้เพียงปลายคลิก ซื้อหวยลาว หวยฮานอย หวยหุ้น หวยยี่กี กี่คู่ กี่แบบได้ไม่มีอั้น เราให้อัตราจ่ายเต็ม ไม่มีหักแต่อย่างใด
- บริการทุกระดับอย่างวีไอพี ฉบับ lottovip เว็บหวยออนไลน์ของเรายังบริการทุกระดับประทับใจดุจวีไอพีอีกด้วย เพื่อมอบประสบการณ์การแทงหวยระดับพรีเมียมให้กับคอหวย ทั้งลูกค้าหน้าเก่าและหน้าใหม่ เรามีแอดมินที่พร้อมตอบคำถามและช่วยเหลือตลอดเวลา พร้อมทั้งเสนอโปรโมชั่นและโบนัสพิเศษอัพเดททุกวันไปจนถึงการดูแลลูกค้าทุกเรื่องที่ตอบสนองความต้องการและความพึงพอใจของลูกค้า จึงทำให้การแทงหวยกับเรานั้นเป็นที่ประทับใจมากที่สุดการันตีจากลูกค้าทุกท่านที่เข้ามาแทงหวย24ชั่วโมงอย่างต่อเนื่อง
- สมัครซื้อหวยออนไลน์ lottovip ง่าย ไม่ต้องยืนยันตัวตน
การสมัครซื้อหวยออนไลน์ lottovip.com เข้าสู่ระบบนั้นไม่ยุ่งยาก เพียงคลิกที่ลิงก์สมัครหวย กรอกข้อมูลไม่กี่ขั้นตอนให้ครบถ้วน จากนั้นก็สามารถแทงหวยได้เลย ซึ่งไม่ว่าใครก็สามารถเข้าถึงเว็บหวยออนไลน์ได้ฟรีๆ ไม่มีค่าธรรมเนียมสำหรับผู้เล่นใหม่หรือผู้มีประสบการณ์ด้วยการคลิกเพียงไม่กี่ครั้ง พร้อมทั้งอัพเดทผลหวยลาว หวยอื่นๆทุกประเภทที่เปิดรับแบบสดๆ รู้ผลทันทีที่หวยออก
โดยสรุปแล้วเว็บหวยออนไลน์ของเรา จ่ายรางวัลสูงสุดและเร็วที่สุด แทงหวย24ชั่วโมงได้ทุกประเภทไม่ว่าจะซื้อหวยลาว หรือหวยไหนๆ ก็จะได้รับการดูแลแบบวีไอพี นอกจาากนี้ยังมีระบบหน้าเว็บที่ใช้งานง่ายจึงไม่น่าแปลกใจเลยที่เว็บหวยออนไลน์เป็นตัวเลือกอันดับต้นๆ สำหรับคอหวยออนไลน์ lottovip สมัครตอนนี้ เตรียมพร้อมลุ้นรางวัลใหญ่กับเว็บหวยที่จ่ายเร็วที่สุดได้ทันที
เว็บแทงหวยออนไลน์ เว็บหวย24 เว็บหวยสด กับความต้องการของคอหวยในปัจจุบัน
เว็บแทงหวยออนไลน์ เป็นเว็บที่ให้ความสะดวกสบายและมีความนิยมเพิ่มขึ้นทุกวัน เว็บหวบหลายร้อยแห่งจึงมีเยอะขึ้นเป็นจำนวนมากตอบสนองความต้องการของคอหวยชาวไทย แต่ละเว็บไซต์เสนอบริการที่ดีที่สุดและแจ็กพอตที่ใหญ่ที่สุด เพราะมีการแข่งขันกันเป็นจำนวนมาก อย่างไรก็ตาม ในบรรดาตัวเลือกที่ผุดขึ้นมาเป็นจำนวนมาก ควรแทงหวยกับเว็บตรงที่ได้มาตรฐาน มีคุณภาพและน่าเชื่อถืออย่าง huayasia
ในปัจจุบัน เว็บแทงหวย24 เปิดให้บริการทุกวันตลอด 24 ชั่วโมง ทำให้ผู้เล่นสามารถเข้าการแทงหวยเลขเด็ดได้ทุกที่ทุกเวลา เหมาะสำหรับผู้ที่มีตารางงานที่ยุ่งหรือไม่มีเวลา เพราะไม่จำเป็นต้องรีบไปแผงก่อนเวลาปิด เพียงแค่มีโทรศัพท์ก็สามารถเข้าเว็บหวยออนไลน์ได้อย่างง่ายได้ทุกที่ทุกเวลา ไม่มีเลขอั้น
เว็บหวยสด ยังนำเสนอประกาศผลหวยรางวัลสด นอกเหนือจากแทงหวยแบบดั้งเดิมแล้ว เว็บหวย 24 ยังมีหวยสดที่ผู้เล่นสามารถรับชมการออกรางวัลแบบเรียลไทม์และมีส่วนร่วมในการแชทกับผู้เข้าร่วมคนอื่นๆ เพิ่มระดับความตื่นเต้นและยังใหห้กับประสบการณ์ที่ทำให้รู้สึกเหมือนเป็นส่วนหนึ่งของถ่ายทอดสด ผลรางวัล
อีกแง่มุมที่ทำให้เว็บหวย24 โดดเด่นคือการซื้อหวยได้ทุกประเภทไม่ว่าจะหวยลาว หวยฮานอย สามารถแทงหวยได้หลายรูปแบบเพิ่มโอกาสชนะรางวัลที่1 หน้าเว็บที่ใช้งานง่ายเว็บไซต์ได้รับการออกแบบโดยคำนึงถึงความสะดวกในการใช้งาน แม้แต่ผู้เล่นมือใหม่ก็สามารถท่องเว็บและแทงหวยได้อย่างง่ายดาย ขั้นตอนการลงทะเบียนนั้นตรงไปตรงมาและใช้เวลาเพียงไม่กี่นาที หลังจากนั้นผู้เล่นสามารถฝากเงินได้อย่างรววดเร็ว โดยผ่านวอลเลทหรือธนาคารที่มีระบบความปลอดภัยสูง ผู้เล่นสามารถมั่นใจได้ว่าข้อมูลส่วนบุคคลจะถูกเก็บไว้อย่างปลอดภัยและเป็นความลับ
นอกเหนือจากบริการที่เป็นเลิศแล้ว เว็บหวย24 ยังให้ความสำคัญกับการแทงหวยอย่างมีความรับผิดชอบอีกด้วย เว็บไซต์มีมาตรการต่างๆเพื่อส่งเสริมพฤติกรรมการเล่นเกมที่ดีต่อสุขภาพและไม่สนับสนุนให้แทงหวยโดยที่ยังไม่บรรลุนิติภาวะ สิ่งนี้ไม่เพียงแต่แสดงให้เห็นถึงความมุ่งมั่นในการปฏิบัติตามหลักจริยธรรมเท่านั้นแต่ยังทำให้มั่นใจได้ว่าผู้เล่นจะได้รับประสบการณ์ที่ปลอดภัยและสนุกสนานในขณะที่แทงหวยกับเรา
องค์ประกอบสำคัญทั้งหมดนี้ทำให้ผู้ที่ชื่นชอบหวยหรือต้องการซื้อหวยเลือกที่จะซื้อหวยออนไลน์กับเว็บตรงที่เชื่อถือได้พราะเว็บหวยออนไลน์เป็นบริการแทงหวยได้อย่างครบวงจรและมีข้อดีเยอะที่สุดในปัจจุบันนี้
หวยฮานอย ผลหวยฮานอยวันนี้ เว็บหวยออนไลน์888
สมัครสมาชิกเพื่อแทงหวยฮานอย เว็บหวย อันดับ1 ที่คอหวยคนไทยไว้วางใจ ทันข้อมูลผลหวยฮานอยวันนี้ได้เร็วที่สุด ซื้อหวยฮานอยผ่านเว็บตรงถูกกฎหมายกับเราได้แล้ววันนี้ จ่ายหนัก จัดเต็ม ไม่อั้น ไม่โกง สมัครสมาชิก
บอล หวย คาสิโน สล็อต ครบจบในเว็บเดียว
ฮานอยวันนี้ ผลฮานอยวันนี้ หวยฮานอยวันนี้ออกอะไร รู้ก่อนใคร
สมาชิกสามารถตรวจดูหวยฮานอยวันนี้ย้อนหลัง ได้ที่หน้าตรวจหวย เราพัฒนาระบบให้สามารถตรวจผลฮานอยปกติย้อนหลังได้อย่างสะดวกทุกเวลา พร้อมข้อมูลที่คอหวยค้นหามากที่สุดอย่างเช่น หวยฮานอยวันนี้ออกอะไร สามารถรับชมฮานอยวันนี้ได้ทุกประเภท เช่น หวยฮานอย ruay หวยฮานอยvip หวยฮานอยlotto เว็บหวยที่รวมทุกอย่างเกี่ยวกับหวยฮานอยไว้อย่างครบจบในที่เดียว อยากดูผลฮานอยวันนี้ หรือจะดูหวยฮานอยพิเศษวันนี้ ก็สามารถดูได้เลยแค่เพียงปลายคลิก อัพเดทล่าสุดก่อนใคร ไม่ต้องไปหาที่ไหน
แนวทางหวยฮานอยวันนี้ แนวทางหวยฮานอยวันนี้ออกอะไร เคล็ดลับถูกหวย ได้เงินจริง
แนวทางฮานอยวันนี้ ออกอะไร สามารถดูได้ที่กลุ่มหวยเลขฮานอย ผลฮานอย ผลหวยฮานอย ผลหวยฮานอยวันนี้ ที่แบ่งปันเลขเด็ดฟรีจากสำนักแม่นหวยต่างๆ เมื่อศึกษาข้อมูลแล้ว ให้ศึกษาสถิติหวยฮานอยย้อนหลัง ว่าเลขใดออกรางวัลบ่อยที่สุด จากนั้นให้แทงหวยฮานอยหลายชุด โดยการวิ่งรูดบนล่าง สลับเลขท้าย เพื่อเพิ่มโอกาสในการถูกหวยมากยิ่งขึ้น และต้องเล่นหวยฮานอยกับเว็บตรงแบบเราเท่านั้นถึงจะได้เงินจริง และได้อัตรารางวัลที่สูงกว่า จ่ายจริง ไม่มีเลขอั้น
สถิติหวยฮานอย ฮานอยออกอะไร ตรวจหวยฮานอยย้อนหลัง เพิ่มกำไรจากการถูกหวย
การดูสถิติหวยฮานอย หรือเลขฮานอยที่ออกบ่อยนั้นจะยิ่งช่วยทำให้คาดคะเนความน่าจะเป็นได้แม่นยำมากยิ่งขึ้น ควรดูว่าหวยฮานอยออกอะไรก่อนหน้านี้ โดยการตรวจดูหวยฮานอยย้อนหลัง หรือ ฮานอยพิเศษย้อนหลังได้ที่เว็บของเรา เมื่อทราบเลขฮานอยที่ออกรางวัลล่าสุดแล้ว ให้เทียบกับสถิติที่ผ่านมาว่าเลขฮานอยเลขไหนออกบ่อย นำเลขรางวัลของงวดก่อนมาคำนวณหาสูตรก็จะสามารถวิเคราะห์รูปแบบตัวเลขในการออกแต่ละครั้งได้ และเพิ่มโอกาสถูกหวยได้มากขึ้น
หวยฮานอยพิเศษ ฮานอยพิเศษ กับ ฮานอยปกติ แทงหวยฮานอยแบบไหนดี
หวยฮานอยพิเศษวันนี้ ต่างกับ หวยฮานอยปกติ คือเวลาในการออกเลข หวยฮานอยพิเศษจะออกเร็วกว่า เวลา 17.30 และหวยฮานอยปกติจะออกช้ากว่า 1 ชม. คือเวลา 18.30 และยังมีหวยฮานอย VIP ที่จะประกาศผลเวลา 19.30 น. คอหวยมักจะแทงหวยฮานอยพิเศษเพราะว่าออกเร็วทันใจกว่า แต่หวยฮานอยทุกประเภทจะได้อัตรากำไรสูงเท่าๆกัน คนไทยจึงนิยมเล่นมากกว่าเพราะออกทุกวัน ไม่ต้องรอนานเมื่อเทียบกับหวยรัฐบาล
ทำไมถึงต้องซื้อหวยฮานอยผ่านเว็บหวยออนไลน์ เว็บตรง
ในยุคปัจจุบันการซื้อหวยออนไลน์กลายเป็นวิธีการที่นิยมด้วยการคลิกสมัครแทงหวยที่รวดเร็วทันใจ ซื้อหวยได้ทุกเวลา หมดยุคที่ต้องยืนต่อคิวยาวตามแผงลอตเตอรีเพื่อซื้อหวยรัฐบาลแต่เพียงอย่างเดียว ตอนนี้สามาารถเลือกซื้อหวยออนไลน์ได้จากเว็บตรงของเรา ซึ่งมีตัวเลือกประเภทหวยที่หลากหลาย อย่างเช่น หวยฮานอย ที่สามารถสมัครแทงหวยได้อย่างง่ายได้ เลือกแทงหวยได้หลายคู่ หลายประเภท เพื่อเพิ่มโอกาสการถูกหวยได้มากขึ้น
- มีระบบรักษาความปลอดภัยสูง เชื่อถือได้จริง บริการทุกระดับทุกเวลาการแทงหวยฮานอย นั้นสามารถเลือกได้หลายประเภททั้ง 3 ตัวบน-ล่าง 2 ตัวบน-ล่าง วิ่งรูดบนล่าง สามารถเลือกได้อย่างอิสระ แทงหวยได้อย่างปลอดภัยเพราะเรามีระบบเว็บไซต์รองรับหวยออนไลน์ที่ดีที่สุดตามมาตรฐานองค์กรสลากกินแบ่งนานาชาติ เราตระหนักว่าความปลอดภัยในการแทงหวยนั้นเป็นสิ่งสำคัญที่สุด และเรายังเสนอการบริการตลอด24ชั่วโมงเพื่อตอบคำถามและช่วยเหลือสมาชิก เพราะเราอำนวยความสะดวกด้านการแทงหวยได้อย่างครบครันในทุกด้านเป็นอย่างดีที่สุด นอกจากนี้ เว็บหวยออนไลน์ยังจัดทำบันทึกดิจิทัลของหวยที่สมาชิกซื้อทั้งหมดเพื่อความโปร่งใสและสามารถตรวจสอบประวัติยอดบิลได้ทุกยอดได้อย่างไม่ต้องกังวล
- แทงหวยฮานอยได้หลายรูปแบบ เพิ่มโอกาสด้านกำไรสูงการซื้อหวยออนไลน์ยังช่วยให้ผู้เล่นสามารถเข้าถึงหวยหลากหลายจากทั่วโลกไม่ว่าจะเป็นหวยฮานอย หวยลาว หวยยี่กี หวยหุ้น เป็นต้น สมาชิกสามารถเข้าร่วมแทงหวยทุกประเภทเพื่อเพิ่มโอกาสถูกรางวัลแจ็กพอตก้อนโต้กว่าและมีโอกาสถูกรางวัลสูงกว่า เพราะการแทงหวยฮานอยหลายรูปแบบ เป็นการเปิดโอกาสชนะรางวัลมากขึ้น ไม่เพียงงแต่อาศัยดวงเท่านั้น สมาชิกที่สมัครเว็บหวยออนไลน์มีโอกาสในการถูกหวยรางวัลที่ 1 ได้ทันที ตัวอย่างเช่น มีผู้แทงหวยฮานอยรายวัน และเลือกแทงหวยกับเว็บของเรา จำนวนหลายชุด หลายคู่ ปรากฎว่าถูกรางวัลถึง 2 คู่ จากการเลือกซื้อหวยฮานอยหลายชุดดังกล่าว นอกจากนี้เว็บหวยออนไลน์ของเรายังเสนออัตราการจ่ายสูง เพื่อให้ลูกค้าหรือสมาชิกทุกท่านพึงพอใจกับรายได้ที่สูงที่สุดถึง บาทละ 850-10000 บาท
- เว็บหวยออนไลน์มีระบบฝาก-ถอนรวดเร็ว เงินเข้าภายใน 3 วินาที ถอนเงินได้จริง ทำรายได้สูงข้อดีอีกประการหนึ่งของการซื้อหวยออนไลน์ก็คือช่วยลดความเสี่ยง ลดต้นทุนทั้งค่าเดินทาง หรือค่าเสียหายจากการทำหล่นหลาย จึงทำให้เว็บหวยออนไลน์มีความปลอดภัยสูง การันตีการถูกหวย แค่เพียงกรอกตัวเลขเด็ดของคุณ และฝากเงินเข้าระบบ ซึ่งเว็บหวยออนไลน์มีความโดดเด่นในเรื่องการฝากถอนทันใจ ถูกหวยแล้วสามารถถอนเงินเข้ากระเป๋าได้ทันที ทุกยอด ไม่มีจำกัด ไม่ต้องเสียเวลารอเงินจากเจ้ามือแต่อย่างใด ด้วยระบบการเงินที่มั่นคง ได้มาตรฐาน จึงทำให้คอหวยหลายคนหันมาซื้อหวยออนไลน์และยังคงแทงหวยกับเว็บของเราต่อเนื่อง นอกจากจะถอนได้จริงแล้ว ยังถอนได้สูงสุด ไม่มีขั้นต่ำ ทำให้สมาชิกได้กำไรในการถอนทุกครั้ง นอกจากนี้เว็บไซต์หวยออนไลน์ยังมีมาตรการรักษาความปลอดภัยเพิ่มเติมเพื่อปกป้องข้อมูลส่วนบุคคลและข้อมูลทางการเงินของผู้เล่นด้วยเทคโนโลยีการเข้ารหัสขั้นสูง ผู้เล่นจึงมั่นใจในการแทงหวยได้อย่างหายห่วง
สุดท้ายนี้ การซื้อหวยออนไลน์ทำให้ผู้เล่นซื้อหวยได้อย่างอิสระ ไม่ต้องผ่านเอเยนต์ สามารถมีส่วนร่วมในการเล่นแบบกลุ่มกับเพื่อนหรือครอบครัวได้ การเล่นแบบกลุ่มเพิ่มโอกาสในการชนะด้วยการรวบรวมเงินร่วมกับผู้เล่นคนอื่น และแทงหวยผ่านเว็บไซต์หวยออนไลน์ของเรา ซึ่งไม่เพียงจะได้สนุกสนานในการเล่นหวยกับคนใกล้ชิดแต่ยังเพิ่มโอกาสในการชนะรางวัลใหญ่อีกด้วย
โดยสรุป การซื้อหวยออนไลน์ให้สิทธิประโยชน์มากมาย เช่น ความสะดวกสบายในการแทงหวยได้หลายรูปแบบ ความปลอดภัยที่มั่นคง และซื้อหวยได้อย่างอิสระไม่ต้องผ่านตัวกลาง ด้วยแพลตฟอร์มอย่าง หวยออนไลน์ ที่ใช้งานง่ายและตัวเลือกการชำระเงินที่ปลอดภัย ไม่ว่าจะแทงหวยฮานอย หวยลาว หรือหวยไหนก็ไม่ต้องรอ เพียงแค่สมัครผ่านหน้าเว็บได้ตลอดเวลา 24 ชั่วโมง พร้อมกับการบริการที่สรา้งความประทับใจให้กับสมาชิกทุกท่าน ให้ได้รับประสบการณ์การแทงหวยออนไลนด์ที่ดีที่สุด อัตราจ่ายสูงสุด จึงเป็นเหตุผลที่ว่าทำไมต้องแทงหวยฮานอยผ่านเว็บหวยออนไลน์ เว็บตรงของเรา คลิกเพียงไม่กี่ครั้ง ประหยัดเวลาและเพิ่มโอกาสในการถูกรางวัลที่ 1 ได้ไม่รู้ตัว
วิเคราะห์ข้อดี-ข้อเสียในการซื้อหวยฮานอยออนไลน์
ในช่วงไม่กี่ปีที่ผ่านมาวิธีการซื้อหวยออนไลน์แบบดั้งเดิมจได้ถูกแทนที่ด้วยความสะดวกสบายและการเข้าถึงเว็บไซต์หวยออนไลน์ผ่านมือถือทุกระบบปฏิบัติการ แพลตฟอร์มเหล่านี้ได้มีทั้งข้อดีและข้อได้เปรียบมากกว่าสำหรับคอหวยทุกท่าน ในบทความนี้เราจะพูดถึงข้อดี 3 ประการของการซื้อหวยออนไลน์
1. ซื้อหวยออนไลน์ เลือกแทงหวย 24 ชั่วโมง ไม่จำกัดเวลาข้อดีที่สุดประการหนึ่งของการซื้อหวยออนไลน์คือมีหวยให้เลือกมากมาย ผู้เล่นสามารถเข้าถึงเกมที่หลากหลายด้วยจำนวนแจ็คพอต อัตราการจ่ายสูงและมีหลากหลายราคาให้เลือก แทงหวยขั้นต่ำได้ตั้งแต่ 10 บาทเป็นต้นไป เปิดให้บริการตลอด 24 ชั่วโมงทำให้ผู้เล่นสามารถเข้าร่วมได้ตลอดเวลาที่ต้องการ สามารถซื้อหวยออนไลน์ล่วงหน้าได้ก่อนใคร ไม่ต้องรอเจ้ามือรับแทงหวย เราเปิดรับแทงหวยทุกชนิดไม่ว่าจะเป็นหวยฮานอย หวยลาว หวยหุ้น สามารถแทงหวยได้ตลอดเวลา 24 ชั่วโมงจนกว่าจะปิดรับ
2. สมัครง่าย ซื้อหวยไม่กี่ขั้นตอน รวดเร็ว รายงานผลหวยสดทันทีหมดยุคแล้วที่ผู้เล่นต้องยืนต่อคิวยาวเพื่อซื้อหวยรัฐบาล สมัครแทงหวยด้วยการคลิกเพียงไม่กี่ครั้งผู้เล่นสามารถเข้าถึงหวยได้อย่างหลากหลายและเลือกซื้อหวยออนไลน์ได้ตลอดเวลา หลังจากที่สมัครเสร็จแล้ว ก็สามารถกรอกเลข และกดยืนยันจำนวนเงินที่ต้องการวาง เป็นอันเสร็จ ไม่กี่ขั้นตอน เป็นตัวเลือกที่ช่วยประหยัดเวลาสำหรับผู้ที่มีงานยุ่ง นอกจากนี้ เว็บไซต์ลอตเตอรี่ออนไลน์ยังรายงานผลหวยทุกชนิดที่เปิดรับแทงทุกวันซึ่งหมายความว่าผู้เล่นสามารถเข้าดูผลหวยออนไลน์ได้ตลอดเวลาที่ต้องการ
3. รับโปรโมชั่น โบนัส คืนยอดเสียได้ทุกวันผ่านเว็บหวยออนไลน์ข้อได้เปรียบที่สำคัญอีกประการหนึ่งของการใช้เว็บหวยออนไลน์คือสมาชิกจะได้รับโปรโมชั่นที่เว็บเสนอ ไม่ว่าจะเครดิตฟรี คืนยอดเสีย หรือโบนัสพิเศษ เพื่อเป็นโอกาสการต่อรองเพื่อให้มีโอกาสได้เงินทุนซื้อหวยออนไลน์ได้อย่างต่อเนื่อง ถึงแม้ว่าจะไม่ถูกหวย ก็ยังมีโอกาสได้เงินคืนยอดเสียจากเปอร์เซ็นต์ที่เว็บหวยเสนอในแต่ละเดือน การแทงหวย 24 ชั่วโมงผ่านเว็บหวยออนไลน์ยังไม่ต้องเสียค่าโอกาสอื่นๆ เพราะเราจ่ายเต็ม ไม่หักเปอร์เซ็นต์เมื่อเทียบกับหวยรัฐบาล
สรุปแล้วการซื้อหวยออนไลน์มีข้อดีมากมาย ไม่ว่าจะเป็นการแทงหวย ไม่จำกัดเวลา สะดวกรวดเร็ว สมัครง่าย ไม่ต้อวงกรอกข้อมูลยุ่งยาก ไม่ต้องยืนยันตัวตน พร้อมกับการอัพเดทผลหวยแบบสดๆ ทันใจ นอกจากนี้ยังเปิดโอกาให้สมาชิกได้รับโบนัสและโปรโมชั่นอย่างต่อเนื่องเมื่อสมัครซื้อหวยออนไลน์กับเรา
ในทางกลับกันก็มีข้อเสียบางประการคือความเสี่ยงในการลงทุน เพราะว่าหวยทุกประเภทนั้น ต้องอาศัยดวงในการเล่นเป็นส่วนหนึ่ง นอกเหนือจากความน่าจะเป็น และควรระวังในการแทงหวย ไม่ให้เกินตัว ควรจัดการเงินทุนและวางแผนการแทงหวยอย่างมีสติ ก็จะทำให้การซื้อหวยออนไลน์นั้นเป็นไปอย่างสนุกและมีโอกาสในการถูกหวยได้มากขึ้น
เว็บรวย ซื้อหวยรวยออนไลน์ เว็บหวยรวย แทงหวยง่าย ได้กำไรจริง
เว็บหวยรวย ซื้อหวยออนไลน์เว็บไหน ถอนเงินได้ ไม่โกง
แทงหวยกับเว็บรวย มีแต่ ruay ไม่ใช่แค่โชค รับอัตราสูงสุด จ่ายเต็ม ถอนได้ทุกยอด